My camera/microphone is not recognized.
Please first make sure the appropriate camera/microphone is selected in h+h cologne @home. To do this, go to the Communication Center on the right side of the page and click on your own profile picture in the upper right corner. Now make sure the devices have been recognized and selected in the "Audio Video Settings" section. Click on the right down arrow to open the drop-down menu.
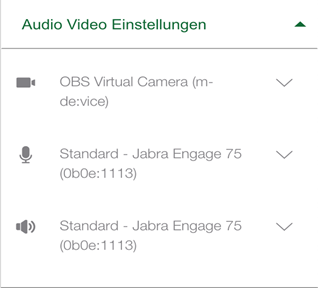
Section: audio video settings
If the event platform cannot currently access your camera/microphone, please take the following steps:
Perform the technical check: https://home.hh-cologne.com/check
If the process has completed successfully, please refresh the current page and try to establish an audio/video connection again via Virtual Café Support, for example.
If the process was not completed successfully, please check the following:
We recommend the Google Chrome browser. Please make sure you are using the latest version.
If possible, close other programs that also have access to your camera/microphone such as Teams, Skype or Zoom. It is often necessary to then restart your browser.
Please makes sure your camera and microphone are enabled for the event platform in your browser settings:
Google Chrome: Settings → Privacy and security → Site settings → Permissions
Firefox: Settings → Privacy & Security → Permissions
Safari: Preferences → Websites → Camera/MicrophonePlease check your operating system settings to make sure your browser is allowed to access the camera/microphone or whether other programs are still blocking access:
Microsoft Windows: “Windows symbol” → “Settings” → “Privacy” → “Camera” or “Microphone”
MacOS: “Apple symbol” → “System Preferences” → “Security & Privacy” → “Privacy” → “Camera” or “Microphone”
Once you have changed the camera/microphone permissions, you have to restart your browser.Are you using a VPN/Proxy or are you on a company network? If so, make sure all required ports & shares are enabled for AWS Chime.
https://docs.aws.amazon.com/chime/latest/ag/network-config.html
Your system administrator can help you with this.
Once you have checked all these possibilities, please log out and close your browser. It may even be necessary to restart your PC.
Then log in again and use an audio/video connection in Virtual Café Support, for example, to make sure your browser is now authorized to access your camera/microphone.
If it still doesn't work or you have technical questions about implementing the steps, please contact us via Virtual Café Support.